Remove background in Photoshop 2025 has never been easier! With just a few clicks, you can make your images look more professional and polished. In this quick tutorial, we’ll guide you through the simple steps to remove backgrounds effortlessly.
Step 1: Use the Remove Background Feature in Photoshop 2025
The fastest way to remove a background in Photoshop 2025 is to use the automatic tool:
- Open your image in Photoshop 2025.
- Go to the Drop-down tab and click Remove Background.
In just a second, Photoshop will analyze your image and remove the background automatically.
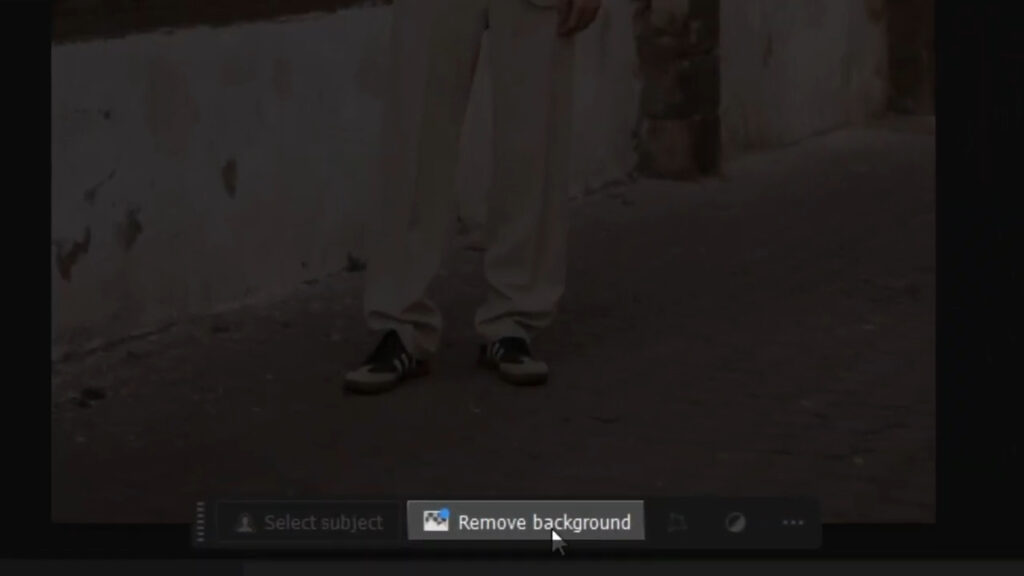
Step 2: Refining the Cutout
Although Photoshop’s AI does a great job, sometimes the cut isn’t perfect. To refine it:
- Click on Select, then choose Select and Mask.
- Use the Minus button to remove excess areas.
- If the tool selects more than needed, decrease the brush size for better precision.
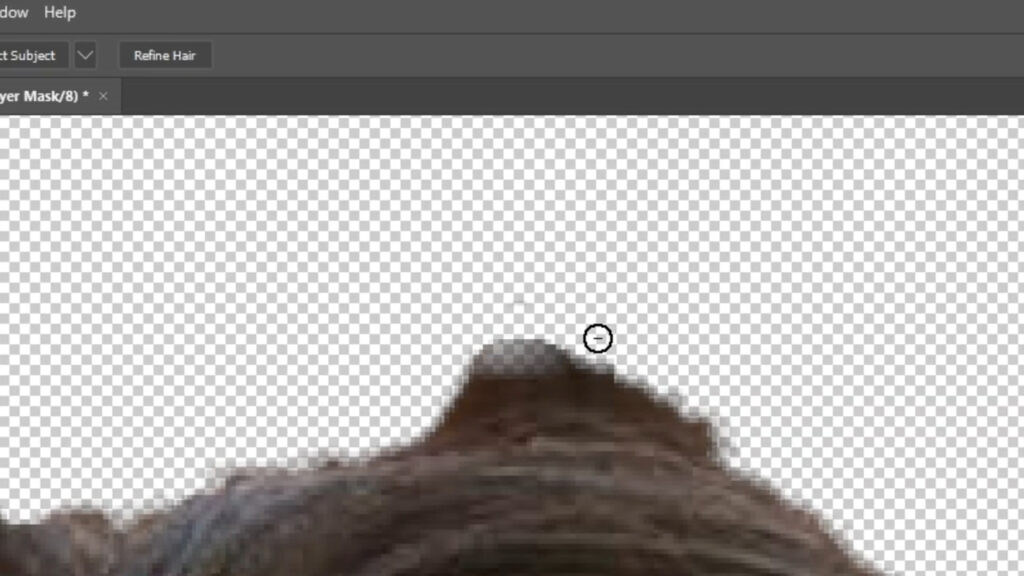
Step 3: Finalizing the Background Removal
Once you’ve refined the selection:
- Click OK to confirm the edits.
- Save your file in PNG format to preserve transparency.

Conclusion
With these quick steps, you can remove backgrounds effortlessly in Photoshop 2025. Whether you’re creating professional graphics, product images, or social media content, this tool will save you time and effort.
For more Photoshop tricks, check out our Photoshop tutorial section. You can also visit the official Adobe Photoshop page for more advanced tutorials.
